In this section, you will find answers to frequently asked questions on how to use of What's Left. Do not hesitate to write us if you do not find your question in this list: info@tellmewhatsleft.de
In order to use What's Left, it is necessary to create an account. This allows for several users, e.g. members of a household, to use one account. The devices are synchronised in real-time by the App.
We save:
-Your email address.
With this email address, you will be able to reset your password in case you forget it.
-Your receipts.
Once your account is created, you can scan your receipts. Each line of the receipt is extracted and saved.What's Left focuses particularly on all the bought items, and uses the data so that you can set up your personalized digital pantry. Please note that we also offer you the possibility to download a copy of the receipt as a png. To access the receipt copy, you only have to deactivate the toggle "Display shopping only" in the receipt overview. Under "Details" you will find a photo of the receipt.
Important: We do not pass your data to third parties.
Yes, you can. After scanning your receipt, you can make corrections on each entry of the receipt. You can easily access the details of an article, which can be updated or corrected. It's possible to correct the article name, the quantity and its stock attribution. Moreover, you can mark the consumption of the item. If you'd like more information about the article, you can scan its barcode and obtain nutritional and environmental information.
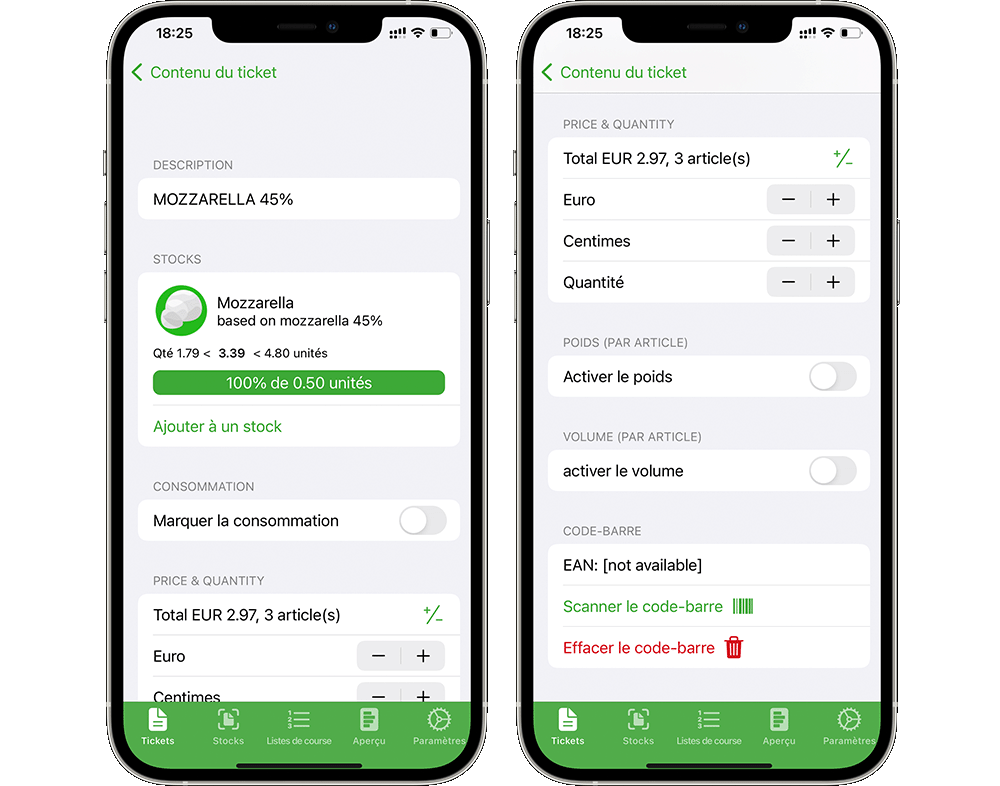
A stock in What's Left is a set of similar items, the availability of which you want to control. The user can define his stocks, as he wishes and according to his needs. Let's take the example of Julian, who wants to follow his milk consumption. We will recommend him to create a stock "Milk". For Julia, skim milk and whole milk are two different things and are not substitutable. She would then create two different stocks : "Skim Milk" and "Whole milk".
For more information on stock creation, you can check the following tutorial on YouTube.
In the "Stocks" tab, you will find a list of all the created stocks from the items in your receipts. It is very likely that you have for example a stock of tomatoes, a stock of pasta, or a stock of orange juice. For these stocks, we recommend that you define a 100% threshold, i.e. a quantity limit at which you consider that the stock in question is 100% full. Beneath this limit or better said this quantity, the stock is considered running out and you will most likely want evaluate the possibility to replenish.
Example: stock of tomatoes, threshold is 10. You assess that you don't need to buy new tomatoes when your stock is equal or over 10 tomatoes. If you have 9 tomatoes left, this will mean that 90% of your tomato stock is available. This percentage is displayed in the green-red gradient bar.
You can define the threshold in the stock details by tapping the button "Predict quantity".
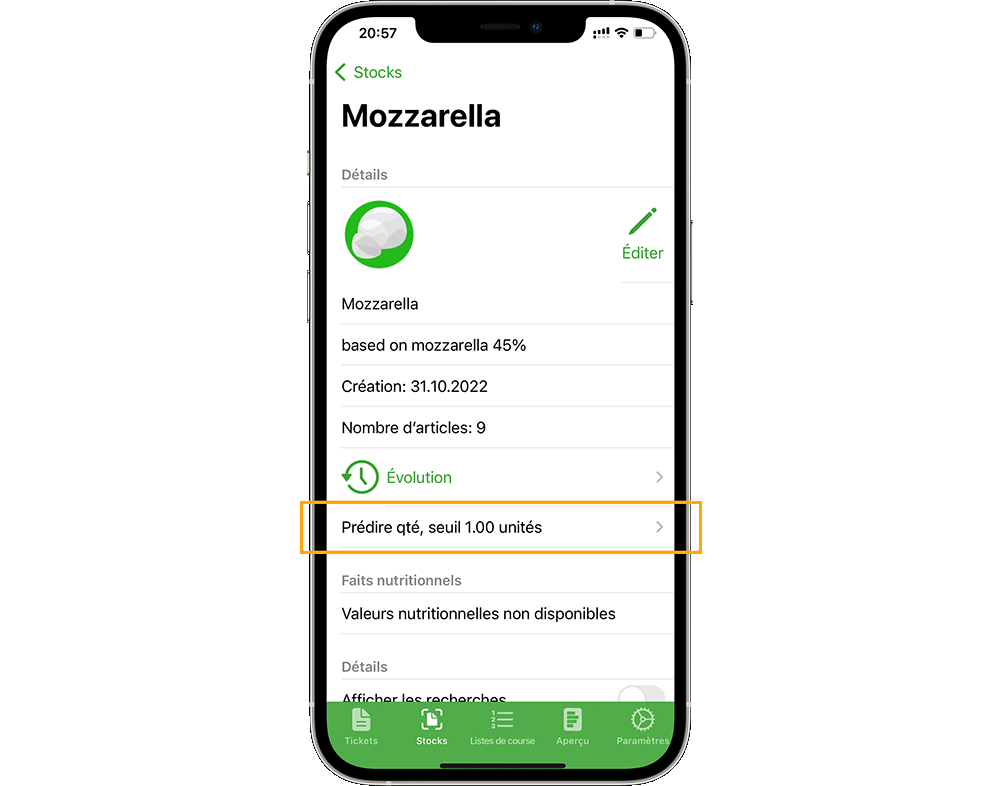
The threshold is defined by default in terms of units and is set to 0.5 units for all stocks. The default threshold for all stocks can be changed under the tab Settings.
In What’s Left, you have the possibility to scan the barcode of your purchased items (in the receipt overview). If you scan, for example, the barcode of a bag of pasta, ingredients, weight and nutritional information will not only be displayed in the article details in the receipt overview but also saved as a reference for the pasta stock. In this case, it will be possible to define the threshold in terms of weight.
If an item has been assigned to a stock, and its weight/volume is shown on the receipt, then you will also be able to set the weight or volume threshold.
Example: you bought 789g of banana, and the weight information 789g is on the receipt. You created from this item a banana stock. In this case, it will be possible to define the threshold in grams or kilograms.Lastly, you can also activate manually the weight or volume of a receipt item. If this is done, you will also be able to define the threshold in terms of weight or volume.
Below the prediction bar you will find 3 numbers delimited by two "less than" signs. In the center, you will find the prediction of the stocks in absolute value. For example, roughly two and a half bags of Mozzarella. On the left, the lower limit of the prediction. On the right, the upper limit of the prediction. What's Left tells you the margin of error for the prediction. The closer the lower and upper limits are to the absolute prediction, the more accurate the prediction is.
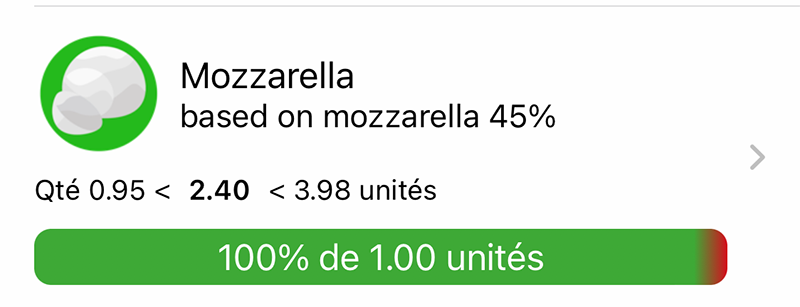
In order to get the predictions of your remaining stocks, you must, for each stock created, have allocated at least one item to this stock and have purchased it at least twice on different dates. For example, on 5.01.23 you bought 2 bottles of milk (MILK HALF-ECREM 0.5l) and assigned the item to the stock MILK. At this moment, no prediction can be displayed. You then buy this article a second time on 12.01.2023. This article will then be automatically assigned to the MILK stock. The prediction bar will appear as well as the absolute value and the lower and upper limits of the prediction.
You have noticed that many of your stocks have reached 100%. However, the prediction bar is never the same. Sometimes it is completely green. Sometimes a green-red gradient appears. This is the relative view of the current stock. More specifically, the bar indicates how the current forecast relates to the limit that was set. If the bar is red, you may need to go shop soon, because you’re beneath your chosen limit. If the bar is fully green, odds are high that your current stock exceeds your select limit.
A saved search represents an added article to a stock. Adding a search amounts to adding the name of an item into the stock. For example: you bought mayonnaise. On the receipt and for this item, the name "Mayonnaise" is used. The next time you shop mayonnaise and scan your receipt and also provided that the name on the new receipt is very close to "Mayonnaise", the item will be added automatically to your stock.